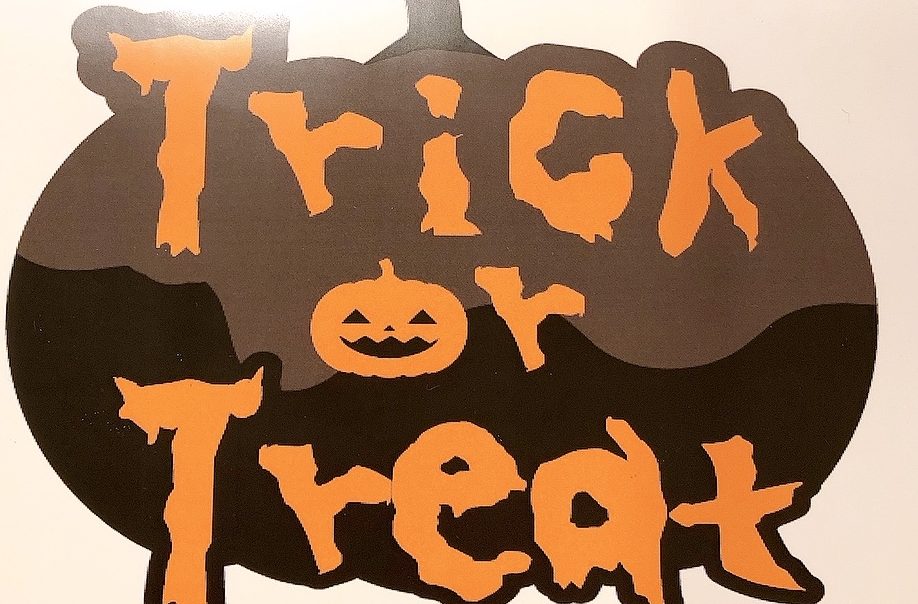以前クリックポスト の「1件申込」の方法を書きました🗒
今回は20個の荷物を送る機会がありましたので、
「まとめ申込」を試してみました✨
まとめ申込
クリックポストを利用する前の準備
前回のブログをご参照ください🗒
郵便局のクリックポストのサイトからログインする
1.郵便局のクリックポストのサイトにアクセス

2.Yahoo!JAPAN ID または Amazonアカウント でログインする

まとめ申込を選択する
『まとめ申込』をクリックする

申込者の一覧を作成する
1.『CSVテンプレートファイル』をダウンロードする

ダウンロードしたファイルはこちら⏬

*Macを使っているのと『Numbers』で開かれます。
2. 必要なデータを入力する
*1列目はそのまま使用します☝️
○お届け先郵便局
ハイフンあり、なし、どちらでも大丈夫です☝️
○お届け先氏名
○お届け先敬称
『様』『御中』など
○お届け先住所1行目
○お届け先住所2行目
○お届け先住所3行目
○お届け先住所4行目
全角でも半角でも大丈夫です。1行20文字まで☝️長くなるときは改行しましょう!
○内容品

3.CSVとして書き出す
①「ファイル」→「書き出し」→「CSV …」を選択する

②詳細オプションで『日本語(Shift+JIS)』を選択する
もともと『Unicode (UTF-8)』となっていますが、
このまま使用するとエラー⚠️となります。
必ず『日本語(Shift+JIS)』を選択しましょう❗️
③ 「名前」「保存先」を選択して保存します

ファイルをアップロードする
1.「まとめ申込」のサイトに戻り、『ファイルを選択』をクリック🖱

2.保存したファイルを選択し、『アップロード用に選択』をクリック🖱

*選択したファイルが出てきます👀

3.CSVデータが反映されます✨ 内容を確認後「次へ」をクリックします🖱

支払い作業をする
1.内容を確認し、「Amazon payでお支払い」をクリックします💰
*私の場合は「Amazonアカウント」でログインしているので、
Amazon Payを利用しています💳

*ここは1件づつ押す必要がありそうで、20件は少し大変でした💦
2.支払いするカードを選択して「支払い手続き確定」をクリックし、完了させます。

まとめてラベルに印字する
支払いは1個ずつ行う必要がありますが、印字はまとめて行うことができます🖨
1.「まとめ印字」をクリック🖱

2.印字したいラベルを選択して、「注意事項を確認しました」に✅を入れ、「印字」をクリック🖱
3.ラベル印刷する
*カラーでも白黒でも大丈夫です☝️

ブロックされているようですので、上部の
『ブロックしたポップアップウインドウを表示』
をクリックします🖱
*今回Safariを使用していますが、GoogleChromも同じでした❗️
あらかじめ解除しておく方法があるようです💡

クリックポスト用のラベルを印刷するなら、もとから「4分割されたもの」を使うと便利です✨✨
ラベルを貼ってポストに投函

以上、『クリックポスト まとめて申込』でした✨
お役に立てたら幸いです✨